Microsoft Excel is one of the most versatile and useful programs in the Office suite. It doesn't matter if you need Excel templates for budgeting the next fiscal year, tracking your business inventory, planning out meals, or creating a fantasy football draft sheet, there are plenty of Microsoft Excel templates for you. The Excel spreadsheet app lets you create, view, edit, and share your files with others quickly and easily. Create spreadsheets, data analyses, charts, budgets and more while you view and edit workbooks attached to email messages. Edit documents for data analysis, accounting, finance, or any other fields with confidence. When on the go, your data and office move with you. Create charts, run. Download this app from Microsoft Store for Windows 10, Windows 10 Mobile, Windows 10 Team (Surface Hub). See screenshots, read the latest customer reviews, and compare ratings for Learn To Use Microsoft Excel 2016.
Watch this Microsoft Excel 2016 video tutorial, we will show you how to create, save and close a workbook. Additional topics include creating a shortcut by pinning Excel to the taskbar, and the importance of signing in to a Microsoft account.
Video Transcript
Microsoft Excel is the industry leading spreadsheet software program, a powerful data visualization and analysis tool. Take your analytics to the next level with Excel. Excel for Microsoft 365 Word for Microsoft 365 Outlook for Microsoft 365 PowerPoint for Microsoft 365 Access for Microsoft 365 Visio Professional 2019 Visio Standard 2019 Visio Professional 2016 Visio Standard 2016 Visio Professional 2013 Visio 2013 Visio Premium 2010 Visio 2010 Visio Standard 2010 LSearchConfigVPS160 Excel 2019 Word 2019 Outlook 2019 PowerPoint 2019 Access 2019 Excel 2016.
As I mentioned before, I'm actually using Windows 10 here. Before we start to create a workbook and before we actually start work in Excel, I'm going to pin Excel to the Windows 10 taskbar to make it easy for me to start Excel.
Now, depending on which version of Windows you're using, Windows 7, Windows 8, 8.1, you may want to pin Excel to the taskbar or maybe put a shortcut to Excel onto your desktop.
If you're not sure how to do those things go to Microsoft.com, search on those. There are various links there to explain how to do it.
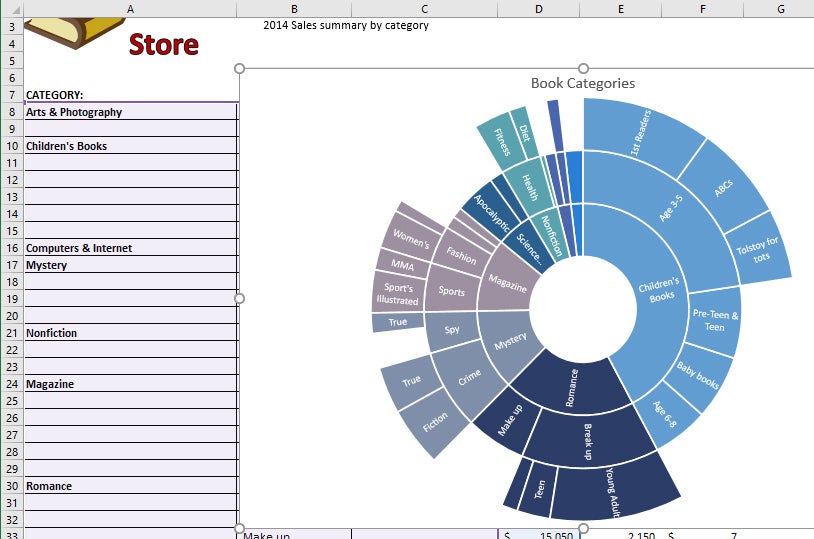
In the case of Windows 10, if I just click in the Search box down at the bottom here, and start typing Excel, I soon see Excel 2016.
If I right click on that one of the options is Pin to Taskbar. I now have a little icon on the taskbar which I can use as a shortcut for starting Excel. Let me now click on that icon and Excel starts.
Now, first of all on the left, I have a Recent Files list and you'll see that the recent files list is actually empty. So, all intents and purposes this is the first time that I'm using Excel on this device.
If I already have some workbooks, perhaps workbooks that I've got from somebody else, or workbooks that I've created in an earlier version of Excel. I could use this Open Other Workbooks option here. But, I'll come back to that a little bit later on in this section.
What I'm actually going to do in this section is to take you on a sort of whistle-stop tour of creating and saving one or two workbooks in 2016 just to give you a sort of general idea of how the whole thing works.
Now, if I want to create a workbook, a new workbook, which is going to be almost the first thing that I do I can start with one of these what are called templates on the right.
Now, if you look at that template, for example, the one I've highlighted, Academic Calendar. If I were to select that it would give me the option of creating a workbook which can be used as an academic calendar and much of the content, much of the structure of the workbook that I needed will be contained within that template.
Now, I am going to come back to templates later on so I'm not going to worry too much about them at the moment. What I'm going to do is the very first option.
I'm going to choose here Blank Workbook which will give me a blank workbook. However, a couple of things first.
First of all, I suggest that if you haven't used Excel before or you've only used a very old version of Excel one of the first things you do is to take this tour of Excel. I'm not going to go through it now. I'm going to leave you to go through that yourself. But it is a very useful tool.
The other thing that I'm going to do before we create our first workbook is I'm going to sign in to an account. Now, this is a particular aspect of using Office in general and Excel in particular that gets a lot of people very confused.
I'm going to try and briefly explain it here clearly enough that you know which account you need to sign in with.
First of all, why do you sign in to an account? Well, there are a couple of reasons. Probably the main reason is from a licensing point of view and of course, Microsoft like all other software providers are very keen to make sure that users of the software are properly licensed.
Microsoft Excel Version 16
So, generally, they want you to sign into an account and then they know who you are and particularly that you've paid for the software that you're using.
But there are other reasons as well and one of them is that to give you access to your Cloud storage, your OneDrive account with Excel 2016 so that you can securely and safely save workbooks online so that you can share them with other people or in fact with your own other devices.
It's important to sign in securely with an account as well. So there are good reasons for signing into an account.
Which account you sign into very much depends on the nature of your Excel 2016 application. If, for example, you bought Excel either as a standalone product or as part of Office 2016 you may just sign in with a regular Microsoft account.
But if you've got Excel 2016 as part of Office 365 or perhaps as part of your employer's Office 365 then you need to make sure that you're signing in with an appropriate account that gives you access to the license which you're using to run Excel 2016.
Now in my case, this copy of Excel 2016 is provided via an Office 365 business account so the account is in the name of my employer, Toby A. and as an individual person with a license within that corporate Office 365 account. I'm just TA.
So I'm going to sign in as TA within my company.
Now, if all of this sounds like mumbo-jumbo you want to find out more about it. If you click on this Learn More link here it gives you access to a pretty good explanation of the sort of licensing and Microsoft account factors and explains what you need to do and why you need to do it largely.
So have a read through there if you're not clear on which account to use and why you use an account at all. But I am now going to sign in as me.
So put in my email address. But before I go any further you'll see that email address quite a bit actually during the course. I should point out that is not a monitored email address.
I don't reply to emails on that email address. So it's not even worth trying to send me an email because I won't reply to it. It's only used to access this Office 365 version of Excel 2016.
So having put in my email address, now my password. And once I've successfully signed in as you can see at the top right there you can now see my name and my email address.
Now it is important to realize that I'm not restricted to only running this using one account. So I could have this set up to run a number of accounts. So say colleagues that share a PC can each log in with their own account to use this installation of Excel. But I will generally during this course stick with that one account from now on.
So it's finally time to create a workbook. We're going to create a blank workbook. We're creating it from this screen which is called the Start Screen.
That name will be important a little bit later on. So I'm going to click on Blank Workbook and I get a blank workbook.
Now the workbook is in effect a set of worksheets and by default in Excel 2016 you get one worksheet when you create a workbook. And the name of the worksheet is on this tab at the bottom. It's just by default called Sheet 1.
Now below where it says Sheet 1 you've got a thing called a Status Bar and I'm going to tell you about that in a later section.
Above the sheet, the sheet is this whole rectangular area here, there is an Entry Bar and there is the Ribbon and above the Ribbon you have what's called the Quick Access Toolbar.
Now all of these I'm going to be covering in the coming sections in quite a bit of detail. For the moment I just want to concentrate on putting some data into the worksheet itself.
Now before I do I hope you remember me telling you, those of you particularly who are using touch, about touch and mouse mode.
Make sure that you're in mouse mode if you're using a mouse because you get more commands on the Ribbon and you're going to find it's a little easier to be accurate when you're using mouse and keyboard.
Now looking at this worksheet it's arranged in a sort of grid and the grid is made up of horizontal rows. The rows are numbered.
So Row 1, Row 2, Row 3, the numbers are down the left hand H there. And there are many rows that you cannot see. You can see numbers 1 to 39 there.
But if I scroll down you can, in fact, have thousands of rows thousands and thousands of them. They go on apparently forever.
The columns are vertical and they're referred to by letters normally, A, B, C, D, E, F, G. Although in fact you can switch to numbering those as well the default is to use letters.
When you get to Z whoever invented Excel said I've got to Z I've got to stop there and somebody else said, 'No, no. Let's call the next one AA, AB and so on.' And again you can have thousands and thousands of columns.
Now at an intersection of a row and a column you have something called a Cell. And the top left cell there, the one that's currently selected, you can see the border around it, is the cell A1.
We normally refer to it by its column letter A and its row number 1. So this, for instance, is cell L5 and this one is G7.
Now the first thing that I'm going to do rather unexcitedly is to put some data into this worksheet. And when a cell is selected to put say a number into it all I need to do is to type the number on my keyboard.
So what about 23? Now that number having appeared, you'll notice that the cursor is still flashing to the right of the three within the cell and in order to work in another cell, I need to select another cell.
So let's select the cell next to it, H7, and let's put a different number in H7. Let's put in there 19. Again let's click in I7, put a different number in there, 62, and so on.
In a cell you can put numbers, words, you could show the date, you can do arithmetic, you can add stuff up, and you can also format the cells as we'll see later on.
You can change the color of the characters, the numbers in this case. You can put a border around the cell. You can do all sorts of exciting things with cells.
And we'll be covering those later on in the course. But for the moment all I've done here is to put a number in each of three cells.
Now generally speaking when you're working in Excel and you're making workbooks each workbook can be made up of one or more worksheets. You are going to want to save what you've done. You are going to want to save your work.
So the first thing I'm going to do now is to save this workbook. Now in order to do that we go into what is called Backstage View or just Backstage.
And to access Backstage View we click on this word File up here. It's actually the leftmost word above the main body of the Ribbon. So click on File and it takes us into this Backstage View.
And one of the options there is Save As. Clicking on Save As as in general with Windows software gives me a facility to save the work I'm doing, in this case, the workbook as a file and I can save it in one of a number of different places.
Now, this is where things get a little bit more complicated in that exactly which places you have available to you will not be the same as the places that I have available to me.
Because my Excel is via a company 365 account I have a OneDrive location I could save it to, I have a SharePoint site I could save it to, I have a personal OneDrive I could save it to, I can also save it to this PC.
On this occasion, I'm going to save it to this PC.
Now, I mentioned to you earlier on the demo files, the course files that I'm using. I'm going to save this in an empty version of that demo file, that course file folder and then during the course, as you'll see.
I will build up to the selection of files that you've seen already much earlier on in the course. And these, of course, are files that you have access to so you can see these files.
So from this PC, I'm going to browse to that particular folder. So I use a standard Windows File browse there and there is the empty folder where I'm going to save this particular workbook.
Now the default file extension for an Excel workbook is XLSX and I'm going to call this one, not a very exciting name I know. I'm going to call it Demo 1. Now it's quite okay to put spaces in file names. Some people don't like them but I don't mind them at all.
Having put the name in I click on Save and my workbook is now safely saved. Not only is it safely saved but if you look at the top middle of the screen you'll see that the name I've given it is now displayed at the top middle of the screen.
A workbook when you create a new one gets a default name like Book 1 or Book 2. Once you've given it your own name then that's the name it'll stick with from now on unless of course, you decide to change it later on.
So I've created a workbook and I've saved it and I've put some numbers in it. The numbers are rather unexciting. They're not doing anything useful at the moment.
Microsoft Excel 2016 16 12 – Microsoft's Spreadsheet Applicable
But let's suppose I've finished work for the moment. One option available to me now is to close this workbook. It's not a good idea to leave workbooks open.
Somebody might come along, lean on your keyboard, accidently put some numbers in there.
To close the workbook if I go back into Backstage View again one of the option there is Close. So let me click on Close. That workbook is closed.
And now note that Excel is still open but I have no workbook open. The area that was occupied by the workbook and its single worksheet is now blank.
And this is the point at which we're going to resume in the second half of this getting started part of the course. So, please join me for that.
START LEARNING How to Create a Spreadsheet in Microsoft Excel 2016 ON SIMONSEZIT.COM
START MY MEMBERSHIPSimilar Posts
A macro is a series of commands that you can use to automate a repeated task, and can be run when you have to perform the task. This article has information about the risks involved when you work with macros, and you can learn about how to enable or disable macros in the Trust Center.
Warning: Never enable macros in an Office file unless you're sure what those macros do. Unexpected macros can pose a significant security risk. You don't have to enable macros to see or edit the file; only if you want the functionality provided by the macro.
If you're looking for information on creating macros please see Quick start: Create a macro.
If you're looking for information on using macros on a machine running Windows S see Block suspicious macros in Office on Windows 10 S.
What is a macro, who makes them, and what is the security risk?
Macros automate frequently used tasks to save time on keystrokes and mouse actions. Many were created by using Visual Basic for Applications (VBA) and are written by software developers. However, some macros can pose a potential security risk. Macros are often used by people with malicious intent to quietly install malware, such as a virus, on your computer or into your organization's network.
Enable macros when the Message Bar appears
Asterix & obelix xxl 3: the crystal menhir (2019). When you open a file that has macros, the yellow message bar appears with a shield icon and the Enable Content button. If you know the macro, or macros, are from a reliable source, use the following instructions:
On the Message Bar, click Enable Content.
The file opens and is a trusted document.
The following image is an example of the Message Bar when macros are in the file.
Enable macros just for the current session
Use the following instructions to enable macros for the duration that the file is open. When you close the file, and then reopen it, the warning appears again.
Click the File tab.
In the Security Warning area, click Enable Content.
Select Advanced Options.
In the Microsoft Office Security Options dialog box, click Enable content for this session for each macro.
Click OK.
Change macro settings in the Trust Center
Macro settings are located in the Trust Center. However, if you work in an organization, the system administrator might have changed the default settings to prevent anyone from changing settings.
Important: When you change your macro settings in the Trust Center, they are changed only for the Office program that you are currently using. The macro settings are not changed for all your Office programs.
Click the File tab.
Click Options.
Click Trust Center, and then click Trust Center Settings.
In the Trust Center, click Macro Settings.
Make the selections that you want, then click OK.
Disable all macros without notification Macros and security alerts about macros are disabled.
Disable all macros with notification Macros are disabled, but security alerts appear if there are macros present. Enable macros on a case-by-case basis.
Disable all macros except digitally signed macros Macros are disabled, but security alerts appear if there are macros present. However, if the macro is digitally signed by a trusted publisher, the macro runs if you have trusted the publisher. If you have not trusted the publisher, you are notified to enable the signed macro and trust the publisher.
Enable all macros (not recommended, potentially dangerous code can run) All macros run without confirmation. This setting makes your computer vulnerable to potentially malicious code.
Trust access to the VBA project object model Disallow or allow programmatic access to the Visual Basic for Applications (VBA) object model from an automation client. This security option is for code written to automate an Office program and manipulate the VBA environment and object model. It is a per-user and per-application setting, and denies access by default, hindering unauthorized programs from building harmful self-replicating code. For automation clients to access the VBA object model, the user running the code must grant access. To turn on access, select the check box.
Note: Microsoft Publisher and Microsoft Access have no Trust access to the VBA project model object option.
